
Is it not working properly, causing too much heat, fan noise, power consumption, or some other thing?Īre you trying to reduce it to an earlier form of Turbo Boost, or are you trying to eliminate all Turbo Boost and simply operate at the maximum base clock?

It would help to know what you are trying to accomplish by disabling Turbo Boost 3.0.

This kind of active effort on the part of the OS to do what it wants instead of what the hardware owner wants is the whole problem with Windows 10 in a nutshell. If you set that to disabled, it might accomplish what you want. If you go into Device Manager, you should see the device Windows keeps downloading the driver for. I have done that, at least I thought, in Windows settings. Another solution could be to keep windows from automatically downloading and updating the driver. One possible solution would be to turn off the turbo feature in the Bios, but I have no idea what settings those might be (see image). Regardless, windows will still download the driver, install it, and schedule it to run automatically. I’ve actually tried removing the driver, disabling the the task and the service. Windows 10 simply downloads the driver again. What I have found out is simply disabling or uninstalling the software app for the turbo boost doesn’t work. Second, is the operating system and a driver for the Intel turbo boost app.

First in the Motherboard BIOS there is a switch or switches that turn the feature on. It’s my understanding that this involves two things. My motherboard uses a CPU that has the ability to use Intel’s turbo boost 3.0. Double-clicking the listing will allow you to change the only entry found in “Triggers” to a disabled state.Hi. You first must right-click the option and tell it to “End”, and then right-click it again and choose to “Disable”. You should then see Intel’s Turbo Boost Max 3.0 listed, and it’s this you want to disable. Disable the “Intel Turbo” in the Services application (services.msc on the run line).įirst, search for and open Task Scheduler, and click on Task Scheduler Library on the left side.
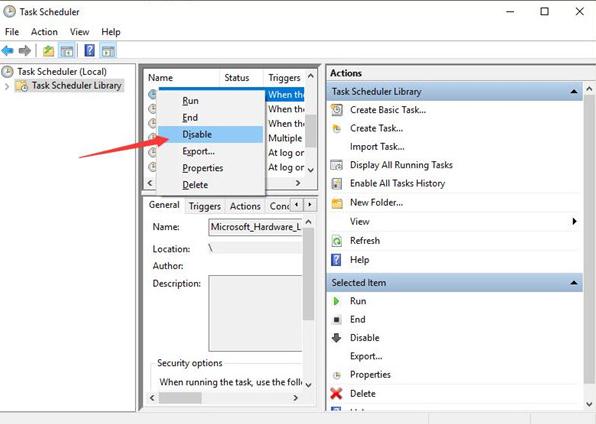
In a nutshell, this is what you need to pull off before rebooting: If you miss a step, whatever’s left over will trigger everything else, and usually undo every configuration change you made in the first place. But… there’s caveats.Īs of the time of writing, I’ve managed to keep this nagging dialog box away, and I believe it’s only because I applied basically every fix I could find at once. You can disable the service in the Services application, but… you guessed it… it won’t make a difference. You can disable the task in Task Scheduler, but that won’t last beyond a reboot. You can disable automatic hardware install, but that won’t matter. You can uninstall it, of course, but it will come back.


 0 kommentar(er)
0 kommentar(er)
